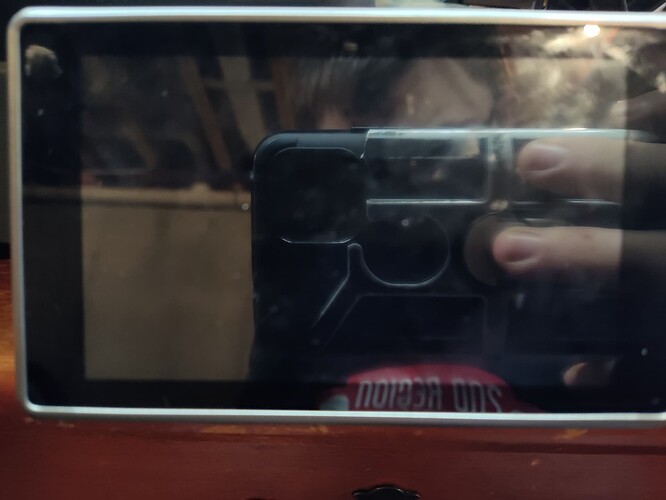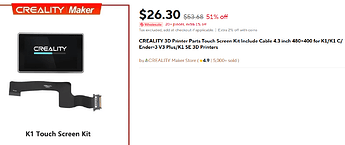I started a print 2 hours ago and it was working perfectly fine. I had just came downstairs to check on my print and seen that the screen was laying on the floor.
You had broken off of the wire twice how would I reconnect it? Would I have to get a new printer or just the new screen? Would I have to contact creality for this part?
I don’t know how durable the screen would be crashing to the floor but in the event that it survived I would just order a new cable and carefully take what’s left of the old one off the motherboard.
Ali Express:
If the cable just slipped out of the connectors that hold it you might be able to reconnect them back in if nothing is broken…
If the printer is new or under warranty contact Creality ![]() support.
support. ![]()
Hi,
I don’t know that model printer and as such don’t know how the screen is attached to the printer (screws ? clips? etc) but if it is out of warranty, I would plug it back in, check that it still works ok and then stick it in place with “double sided” Gorilla Tape.
It certainly won’t come off again.
The Ender-3 V3, the V3+ along with the K series (Not sure about the K2 it’s so new) use the same screen. The cable and how it’s connected might be different. I’d like to think they use the same type cable but…
1. Identify the Connection Type:
- USB: Most common for desktop printers.1 Look for a USB cable connecting the printer to your computer.
- Wi-Fi: Wireless printers connect to your network.2
- Ethernet: Some printers use an Ethernet cable for a wired network connection.3
2. Check Physical Connections:
- USB: Ensure the USB cable is securely plugged into both the printer and your computer. Try a different USB port on your computer.
- Wi-Fi:
- Printer: Make sure the Wi-Fi button on the printer is illuminated and the Wi-Fi signal is strong.4
- Router/Modem: Ensure your router or modem is working correctly and your computer is connected to the same Wi-Fi network as the printer.
- Ethernet: Verify the Ethernet cable is firmly connected to both the printer and your router/modem.
3. Restart Devices:
- Printer: Turn off the printer, unplug it from the power source, wait 30 seconds, plug it back in, and turn it on.5
- Computer: Restart your computer.
4. Check Printer Software:
- Drivers: Make sure you have the latest printer drivers installed. Visit the printer manufacturer’s website (e.g., HP, Epson, Canon) and download the drivers for your specific printer model and operating system.6
- Printer Queue: Open your computer’s print queue (usually found in your computer’s settings or control panel).7 Look for any error messages or stuck print jobs. Cancel any pending jobs.
5. Network Settings (Wi-Fi):
- Router Settings: Access your router’s settings (usually by typing an IP address into your web browser) and check the Wi-Fi settings.8 Ensure the network name (SSID) and password are correct.
- Printer Settings: Access the printer’s settings menu (usually through the printer’s control panel) and check the Wi-Fi settings.9 Make sure the printer is connected to the correct Wi-Fi network and that the password is entered correctly.
6. Troubleshoot with Printer Manufacturer:
- Contact Support: If you’ve tried the above steps and are still having issues, contact the printer manufacturer’s customer support. They can provide more specific troubleshooting steps based on your printer model.
If you can provide the following information, I might be able to give more specific instructions:
Town Hall Dental: Best Dentist in brighouse. Dentist in Town Hall offering comprehensive dental care. Visit Town Hall Dental for professional services tailored to your needs. Book your appointment today for quality oral health care.
- Printer Model: (e.g., HP Envy 5055, Epson EcoTank ET-2720)
- Operating System: (e.g., Windows 10, macOS, Linux)
- Connection Type: (USB, Wi-Fi, Ethernet)
- Specific Error Messages: (If any)
I hope this helps! Let me know if you have any other questions.